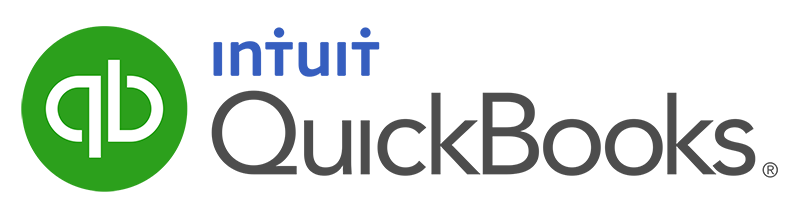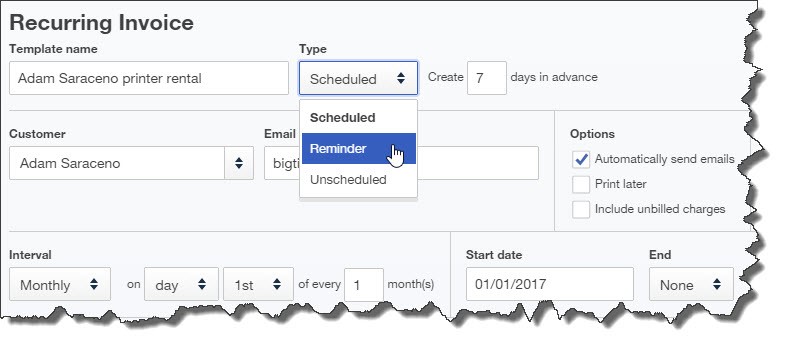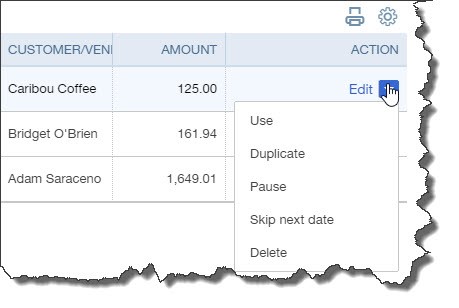Use Recurring Transactions in QuickBooks Online
Save time and ensure that repeating transactions are processed as scheduled.
You know how much time QuickBooks Online already saves you. Customer, vendor, and item records need never be entered again once they’re created for the first time. Pre-built forms use your record data to complete transactions quickly and accurately. Customizable report templates provide real-time overviews of your financial status in every area.
There’s another way QuickBooks Online can reduce the time you spend on accounting chores: recurring transactions. If you have invoices, bills, and other transactions that occur on a regular basis, you can save all or part of their data to use again. You can even choose to have them dispatched automatically.
Here’s how it works. You need to create a template, a type of model, for each recurring transaction. To do this, simply create the transaction you want to repeat. Say it’s an invoice for a service you provide monthly to a company or individual. You’d fill in all the required fields, then click Make recurring in the horizontal toolbar at the bottom of the screen. This window will open:
When you click Make recurring at the bottom of a transaction, this window of options will display.
Select the Customer first by clicking the arrows to the right of the blank field. QuickBooks Online will fill in contact information and automatically display name that as the Template name. You can leave it there, or you can try to think of a phrase that describes the transaction, so you’ll remember it. Next, you need to decide how QuickBooks Online will handle the transaction. There are three options:
- Scheduled. Be very careful with this one, since QuickBooks Online will automatically create and dispatch it. This only works if the information in the transaction—minus the date—is always exactly the same.
- Reminder. This is safer. QuickBooks Online will display a reminder in time for you to complete and process the transaction.
- Unscheduled. QuickBooks Online will do neither of the above, but the template will be available to use as you need it. This is good for infrequent transactions that share some common information.
Next, taking into account variables like delivery methods and due dates, enter a number in the field in front of days in advance. Then skip down to Options and click the box in front of all the statements that apply to that transaction. The bottom line in this window contains the fields that will let you specify the transaction’s Interval. Click the arrows next to each field to open its menu.
In the example above, we’ve indicated that the invoice occurs monthly on the first day of the month, starting on January 1, 2017. You don’t know how long this will recur, so we’ve left End set to None. When you’re satisfied with everything in the window, click Save template in the lower right corner.
To see a list of the repeating transactions you’ve defined, click the gear icon in the upper right corner of the screen and select Recurring Transactions. A table displaying them will open and display columns including Type, Interval, and Previous Date. Look toward the end of one of these lines. To modify the template, click Edit.
The Recurring Transactions screen gives you an overview of the templates you’ve created and provides links to action options.
There are other options here that vary depending on the type of transaction. In the screen shot above, the template is a bill. You can:
- Use it to create a new transaction,
- Duplicate it and modify it, to make a new template,
- Pause it, to temporarily suspend its recurrence,
- Skip next date and resume after the next interval, or
- Delete
QuickBooks Online also includes a report that will display all the templates you’ve created. Click Reports in the left vertical pane, then All Reports (unless this list is already active), then Accountant Reports. You’ll find the Recurring Template List in the lower right corner.
Recurring transaction templates can save you a lot of time and increase accuracy. Conversely, they can result in unbilled revenue and past-due bills—or even duplicate transactions—if they’re not created with precision. We’d be happy to step in and guide you through the process for the first time.